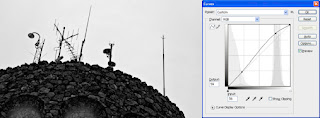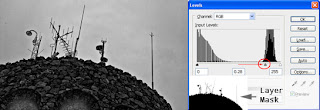UPDATE 21 Nov: On my way home from work today I was watching episode 108 of PhotoshopUser TV (link below) and I notice that Scott Kelby's quick introduction to Lightroom is almost identical to mine. Just a disclaimer: I had not seen the episode when I wrote this post, so I am not trying to rip Mr. Kelby off. :-)
---
Recently, I decided to follow the general hype of the last year and finally have a look at Adobe
Photoshop Lightroom, Adobe's so-called "essential toolbox" for professional photographers. Having done all my importing and backup work as well as sorting and processing manually using the Bridge, Camera Raw and Photoshop together with other applications such as disk synchronisation tools and a pile of blank DVDs, Lightroom would clearly mean a big step towards getting organized.
Let's just start immediately by saying that I am
not a professional photographer, I am a happy amateur that simply takes too many photos
not to have an organized workflow. I currently have just over 30 GBs of imaging files on my hard drives - this is absolutely unsorted (well, catalogued by date) and a mix of good/bad/finished/unfinished/whatever shots, all "managed" manually. Somewhere, I have a bunch of black and white contact sheet printouts of my first two DVD backups that show a 1 x 1.5 cm thumbnail together with the first 8 characters of the filename (that's all that would fit) - and the filenames are of course the standard ones that come out of the camera - _DSC0234.NEF, et cetera. Add in multiple camera bodies, some of which were set to restart count from 0001 every time a memory card was formatted, as well as some files in both JPEG, NEF
and DNG - some even in PSD or TIFF - and the fact that I've had no standard way of using metadata or keywords in the past. Now you're getting close to the chaos I have. Clearly, it's not a working situation, and something needs to be done about it. Enter Adobe Photoshop Lightroom.
Lightroom is divided into basically five different modules; Library, Develop, Slideshow, Print and Web, all designed to speed up the photographer's workflow from import to finished result. Each module has been specifically designed to handle specific sets of tasks, making them incredibly intuitive and well planned. I'll take a look at them individually here, starting with the first one you'll see when you fire up the program.
The Library module is where you work with the actual image files. Here is where you import your photos, where you apply metadata, sort through and get rid of any blatantly bad shots, where you tag your good ones, add ratings, colour labels, keywords... et cetera. You can view all your pictures at once, or you can watch a single folder, all pictures taken on a certain day, with a certain camera, with a certain rating, with certain metadata statistics or pretty much any property that you can assign to an image. Images can be grouped as collections so that you easily can bring up the "keepers" from a specific photoshoot or event with a few clicks. The Grid view is probably where you'll spend most of the time while in the Library module - this is where you see all the images filtered by whichever criteria you choose; the Loupe view let's you zoom in on one individual image (down to 100% or more) and even apply some basic processing; and the Survey view is where you look at a few pictures in one go, deciding which of them is the best (for example, a burst of shots taken of the same pose). You have access to all your metadata here, as well as keywords and a search panel.
The Develop module is essentially the same as Adobe Camera Raw (ACR), with a slightly different interface. Here is where you "develop" your images; adjust white balance and exposure, tweak contrast, vibrance and sharpening, and pretty much everything else you'd do in ACR. Lightroom, like newer versions of ACR, support processing of JPEG and TIFF files as well as a host of raw formats; Lightroom 1.3 (released on the 16th of November) adds support for Canon's flagship EOS 1D MkIII (touted by several magazines simply as "The world's best digital SLR") as well as Nikon's new D3 and D300. The Develop module also includes things like split toning, correction for vignetting and chromatic aberration as well as noise reduction and input sharpening, plus basic tools such as cropping, red eye removal and simple (non-destructive!) healing. Having this module tied directly to the library (one click or key push and you jump back and forth) rather than having it separate (as is the case with Bridge and ACR) saves a lot of time and makes the process a lot more intuitive and accessible, at least for me.
The Slideshow module is all about quickly generating slideshows, either for use within Lightroom directly, or for export to send to your clients. Highly customizable, Lightroom quickly compiles your images into slides, displaying the extra information you want, including your logo and any other information you select. Export the slideshow as a protected PDF to distribute proofs to clients; it's all done in a matter of minutes. Lightroom lets you design a template by dragging sliders and moving text blocks around and then auto-fills the slides with images from your current selection. All this is done automatically, while you work on the interface.
The Print module is probably the one that amazes me the most. I haven't actually printed a lot of my pictures in the past, I generally end up shouting at my printer because the page is not properly centered, parts of the image get cut off, the picture comes out smaller than I thought, the colours are off and there is horrible banding due to clogged ink head nozzles because it was so long since I last printed that my ink has dried out. After this I swear to myself that it'll
at least six months before I try this again - and hence I end up with the same problem again. Well, the Print module seems to solve all this. With the small reservation that I haven't actually printed anything yet (ink jet printer still not connected after the move), the module works pretty much exactly as the Slideshow one - you select a template, drag and drop margins, sliders, logos and - boom - Lightroom shows you what your print will look like. Naturally, it's all colour managed, so if you've got colour profiles for your monitor as well as your ink/paper, you're laughing. I've
got to get this tried out soon, I'm dying to see my shots come out on paper again.
Finally,
the Web module. This is, as I am sure you've guessed by now, all about presenting your images online. Choose from a number of predefined gallery layouts, HTML or Flash based, or design your own. Download templates from the Interweb and add them to Lightroom to personalize your gallery. The same techniques apply here - tweak settings in the menu and watch Lightroom automagically place your images where they're supposed to go and finish up your gallery. Once you're done, simply export everything to a file and upload - or if you're lazy/convenient, let Lightroom do it for you - FTP support is built in.
As said in the introduction, Adobe Photoshop Lightroom specializes in workflow - getting your image from import to finished result. What it is
not is an image editing application, in the sense that it does not modify any pixels in your application. You can't use Lightroom for retouching, applying filters, creating panoramas, or do any kind of pixel editing that you do in Photoshop. You do not have access to layers or any of the clever tools we know and love from Photoshop, like selective editing, brushes, pens, gradients; all that kind of stuff you still need to do outside Lightroom. What Lightroom
does do, at least for me, is to largely replace the Bridge/ACR combination. There are still cases where I use ACR (more on that in a separate post), but as data from Lightroom is easily made available to ACR, this is absolutely no issue.
Where to go for more information on Lightroom? Well, besides Adobe's site and
forum, I have two tips. Check out the thrice-weekly
Adobe Photoshop Lightroom Killer Tips blog/podcast with Matt Kloskowski of
NAPP /
PhotoshopUser TV fame for tips, templates, techniques and tinspiration (I call them the four T's). If you're just getting started with Lightroom, check out Matt's boss at the NAPP,
Scott Kelby. He's written a book, aptly named
The Lightroom Book for Digital Photographers which goes through all the modules in detail, explaining all the quirks and possibilities, and then end up with two chapters explaining his workflow with two different shoots. Very accessible, as always, and a brilliant way of explaining how the application works.
I've got to go now - I have a couple of thousand photos I need to import and get organized. As clever and automated as Lightroom is, there are still
some steps that need to be done manually... ;-)